


- #Easyphp vs wamp how to
- #Easyphp vs wamp install
- #Easyphp vs wamp software
- #Easyphp vs wamp password
Click the Login link and you’ll be taken to the WordPress login page.Īt this point you can now work with WordPress locally on your PC.WampServer 2.5 (Apache 2.4.9, PHP 5.5.12, MySQL 5.6.17) is now available on the home page of
#Easyphp vs wamp password
Write down the password that was generated along with the admin login.Again, if everything worked correctly you’ll see a success page.
#Easyphp vs wamp install
Provde your email address and uncheck the “Allow my blog to appear…” since we’re running this locally on our PCs and click Install WordPress. For this example I’ll use My WordPress Blog. At this point if everything is groovy, you’ll see the WordPress Welcome screen. The wp-config.php file should look like this: Edit wp-config.php and change the DB_NAME to ‘wordpress’, the DB_USER to ‘root’ and clear the DB_PASSWORD to ”. Copy the file C:\Program Files\EasyPHP 2.0b1\wp-config.php. Extract WordPress here C:\Program Files\EasyPHP2.0b1\But you can certianly do that if you want. After the database is created you can close that browser window. On the following page create the database wordpress, select the collation shown in the image below and click on the “Create” button. When your browser loads the Administration page, click on MySql Manager. But for now we need to create a database. Feel free to select any other menu choices if you’d like to see what they do or don’t do. Right-click on the EasyPHP icon in the Taskbar and select Administration. It should start the necessary services automatically – Apache web server and MySql database. 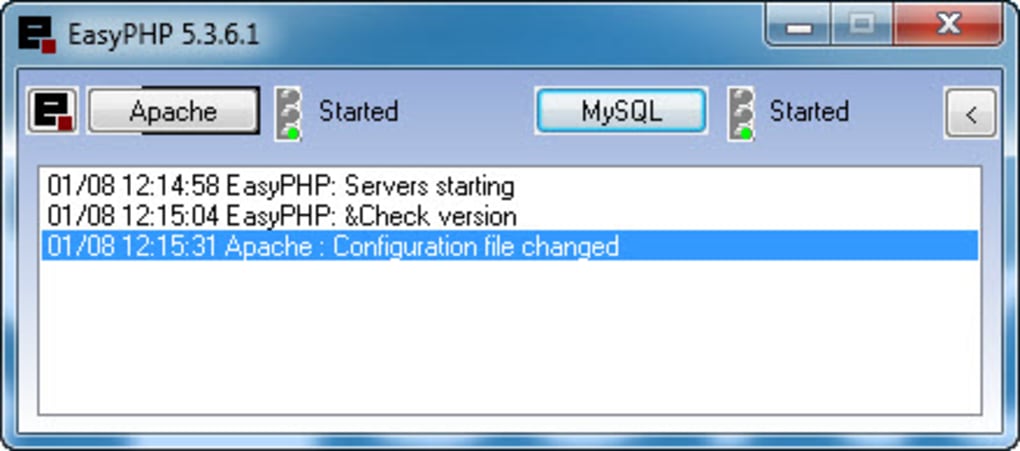 EasyPHP will put an icon in your Windows XP Taskbar. It gets installed here for Windows XP – C:\Program Files\EasyPHP2.0b1 Run the setup and install and accept all the defaults if they apply to you. Some of this is the same as my first post about setting up WordPress locally: Here’s the lowdown and I’ll use my setup as an example. I extract WordPress into that folder so it’s files and folders are actually in the root of C:\Program Files\EasyPHP2.0b1\The difference between the two is when you go to run WordPress locally you’ll type in for the way I use it and if it’s in the wordpress folder you’d browse to For now, I only use EasyPHP for running a local version of WordPress so I’ll stick with my current setup. There is a subdirectory that you install WordPress in – C:\Program Files\EasyPHP2.0b1\www. By default, you install it in C:\Program Files\EasyPHP2.0b1. The version I have is EasyPHP2.0b1.ĮasyPHP has a Windows install program. You can get the last version of EasyPHP from. It’s a bit slower and annoying enough to make me want to spend most of my time using EasyPHP. There seems to be a bit of delay with every task, when I’m working with xampplite. After working with both I have to say that EasyPHP runs a bit faster than xampplite.
EasyPHP will put an icon in your Windows XP Taskbar. It gets installed here for Windows XP – C:\Program Files\EasyPHP2.0b1 Run the setup and install and accept all the defaults if they apply to you. Some of this is the same as my first post about setting up WordPress locally: Here’s the lowdown and I’ll use my setup as an example. I extract WordPress into that folder so it’s files and folders are actually in the root of C:\Program Files\EasyPHP2.0b1\The difference between the two is when you go to run WordPress locally you’ll type in for the way I use it and if it’s in the wordpress folder you’d browse to For now, I only use EasyPHP for running a local version of WordPress so I’ll stick with my current setup. There is a subdirectory that you install WordPress in – C:\Program Files\EasyPHP2.0b1\www. By default, you install it in C:\Program Files\EasyPHP2.0b1. The version I have is EasyPHP2.0b1.ĮasyPHP has a Windows install program. You can get the last version of EasyPHP from. It’s a bit slower and annoying enough to make me want to spend most of my time using EasyPHP. There seems to be a bit of delay with every task, when I’m working with xampplite. After working with both I have to say that EasyPHP runs a bit faster than xampplite. #Easyphp vs wamp how to
Initially, when I first discovered how to run WordPress on my PC, I started using EasyPHP, but I had switched to xampplite for a while to see how that felt.
#Easyphp vs wamp software
In this article I’ll quickly walk through setting up another popular package of software that will do the same thing – EasyPHP. In my first article on Setting Up WordPress On Your PC Using XAMPP, I talked about how to install and start using the freely available xampplite to run WordPress on your local PC’s hard drive.




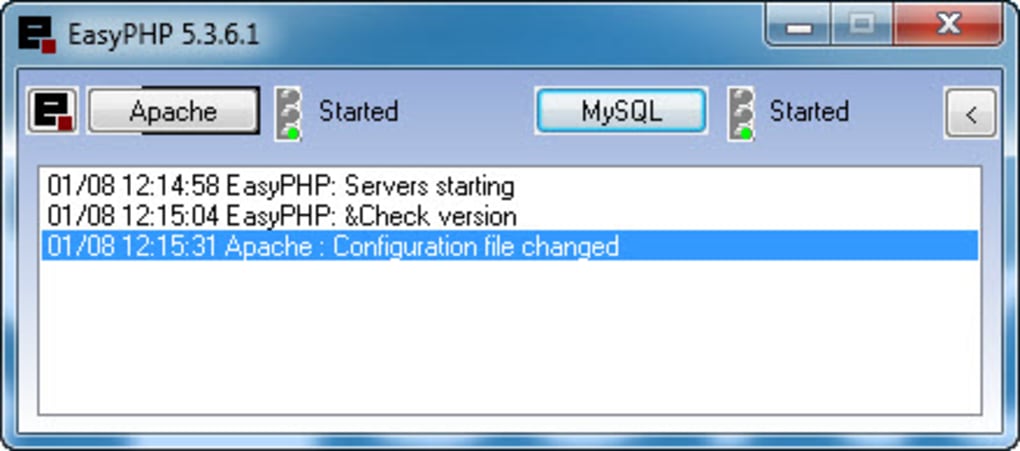


 0 kommentar(er)
0 kommentar(er)
